How to Download and Install Jupyter in Windows 10
Step 1:
Go the python.org website, then click on Download Tab and select Windows
Step 2:
Here we are using Stable Version of Python, if there is any updated version comes you can you download it. Click on Windows installer (64-bit) and download.
Step 3:
Our download Steps are done, now move to the installation. As you double click on software, Installation setup will be started, you need check on both information and then click on Install Now
Step 4:
After installation of Python, first we have to check python version then we will install Jupyterlab using pip. These are some steps we need to follow the code step by step and be careful.
- python --version (Check Python Version)
- pip install jupyterlab (Installation of jupyterlab - wait 2 - 5 mins)
- pip install jupyterlab (retype)
- pip install jupyter notebook
- Now copy the path from C:\Users\Dell..........pip and paste after completion of jupyter notebook and Enter.
Step 5:
Now create a folder on Desktop name Jupyter
Step 6:
Open the folder, click on path and type cmd. Command Prompt window will be open
Step 7:







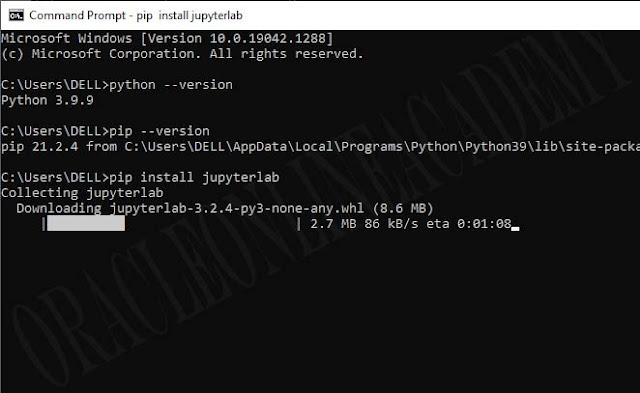


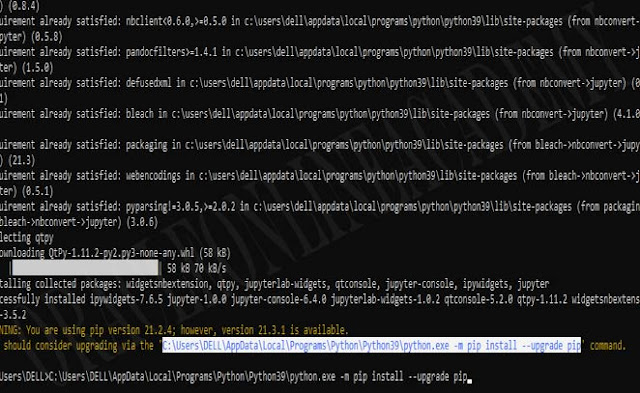











No comments:
Thank you for your comment...!